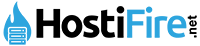In your cPanel account, you have the convenience of accessing, viewing, editing, adding, and removing files through the use of the File Manager. This tutorial aims to guide you on how to access File Manager and walk you through the various features it offers.
Accessing and Using the File Manager in cPanel
- Log into your cPanel.
- Click on the “File Manager” in the “Files” section. You will then see your files listed.
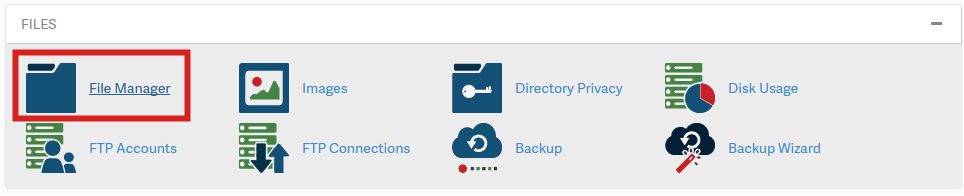
- If you need to access a hidden file (such as .htaccess), it is covered in our guide on how to show hidden files.
cPanel File Manager Features
Now that you are logged into the file manager, let’s take a few minutes to understand some of the basic features of the File Manager.
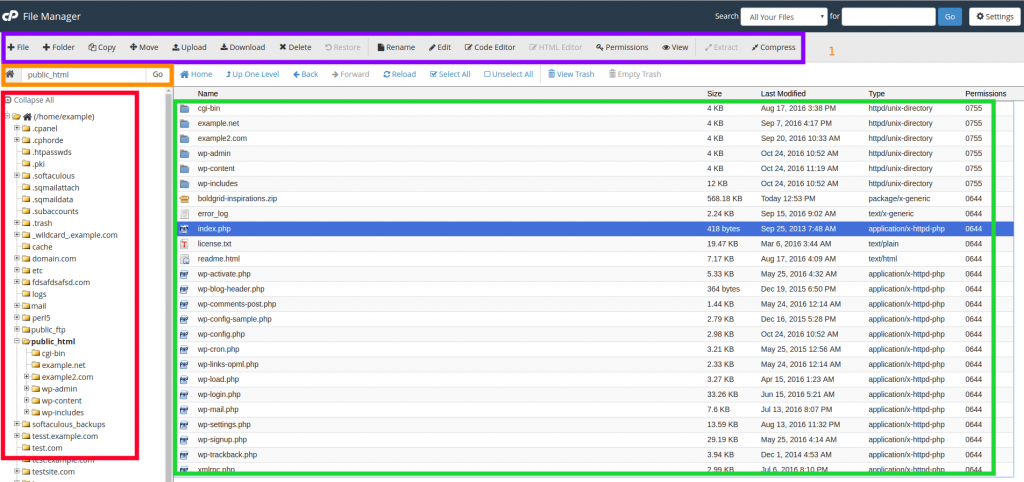
- Task Bar (Purple Outline)– This is where you can perform basic tasks like creating a new folder, deleting a file, editing a file, and much more.
- Current Location (Orange Outline)– This tells you where you are currently located. Also, you can specify a path here to navigate somewhere else.
- File Tree (Red Outline) – This is also for navigation, but shows you a visual representation of how your files are structured.
- Current Folder Contents (Green Outline) – This lets you know what the contents are of the current folder you are in.
Additional Guides
This section includes additional walk-through guides, for comon tasks that are performed in the cPanel File Manager:
- Create a File
- Upload a File
- Move a File
- Edit a File
- Delete a File
cPanel makes it easy for you to manage your files. Read more about the cPanel file management features.