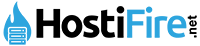How Do MX Records Work?
MX Records, short for Mail Exchanger Records, are an essential component of the Domain Name System (DNS) that helps determine which mail server handles email for a specific domain.
To configure an MX record, it needs to be pointed to a canonical record, such as example.com or mail.example.com. The canonical record’s hostname is specified in an A record (Address Record), which points to the IP address of the server responsible for handling email for the domain.
A domain can have multiple MX records, which are prioritized in chronological order, with the lowest number taking priority. When an email is sent to a domain with multiple MX records, the server with the highest priority (lowest value) is used first to attempt delivery. If that server does not respond, delivery attempts are made to the next MX record (by priority), and so on.
For companies that handle large volumes of email traffic, such as Google, several servers are used to manage the incoming emails efficiently.
How Do I View My Current MX Records?
Please take note that the MX Records, as well as all other DNS records for a domain, are stored in the zone file, which is saved in the nameservers. To view the actual records, you need to know which nameservers your domain is pointed to. In this case, the domain is pointed to InMotion nameservers and has been added to cPanel. You can check your current MX records using the Zone Editor in the cPanel.
However, if your domain is pointed to a third-party nameserver, you can review your current MX records using a third-party lookup tool.
In the past, the cPanel Email subheader MX Entry section was used to manage MX Records. But with the updated version of cPanel, this option has been moved to the DNS Zone Editor.
If you would like to see a visual representation of how your domain is routing website and email traffic, you can utilize our Visual Domain Routing Tool.
Hosting Your Email with InMotion Hosting
This guide assumes that you have pointed your domain to InMotion Hosting’s name servers and have added it to your cPanel account. If your domain does not meet these prerequisites, you should refer to our guide on Changing MX Records to Point to InMotion Servers from Third Party DNS Nameservers.
When your domain is pointed to the InMotion nameservers and added to your cPanel account, your email should be automatically routed through your server with InMotion. To set up your MX Records to work with your InMotion hosting server, you can follow the simple steps below. Replace “example.com” with your actual domain name. Keep in mind that you only need one MX record.
| Priority | Mail Server |
|---|---|
| 0 | mail.example.com |
Using Third Party MX Records
Even if you choose to use a different mail server, you can still host your website with InMotion Hosting. To do this, you would need to change your MX records. By making changes to your MX records, you can host your website with us while keeping your email at a third-party server, such as Google.
To get started, the first step is to obtain the list of MX records that the third-party mail server requires. In this example, we will use Google. Google will provide you with a list of MX records that you will need to enter correctly in order for your email to function properly.
Please note that if you want to use G Suite MX records with Google, you will need to create a G Suite account. You can visit this link to sign up for a G Suite account.
| Priority | Mail Server |
|---|---|
| 1 | ASPMX.L.GOOGLE.COM |
| 5 | ALT1.ASPMX.L.GOOGLE.COM |
| 5 | ALT2.ASPMX.L.GOOGLE.COM |
| 10 | ALT3.ASPMX.L.GOOGLE.COM |
| 10 | ALT4.ASPMX.L.GOOGLE.COM |
The MX records above are an example of the MX records you would need to use to set up G Suite. (For more info, please see G Suite MX record values)
Changing your Domain’s MX Record
When changing your domain’s MX records in cPanel you will want to use the Zone Editor. For detailed instructions for editing MX records, please see How to Set MX Records using the Zone Editor.
Please check the next article on Creating an Autoresponder in cPanel. If you missed our previous article, please see the How to log into Webmail tutorial. For more information on this course please visit Using Email. If needed, see this article on how to point your emails to an external IP address.