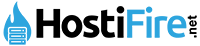The cPanel offers a tool to transfer from cPanel to cPanel, which is highly efficient and simplifies the process of moving from one server to another. However, any configuration files that are affected by the change will still need to be updated. This tutorial provides a step-by-step guide to help you through the transfer process.
It’s essential to note that you can no longer create unlimited cPanels. For more information, including pricing details and reasons for this change, please refer to our FAQ on cPanel Pricing Changes.
How to Transfer from cPanel to cPanel using the Transfer Tool
To follow the steps in this guide, you will need a VPS or Dedicated Server with root access.
Firstly, login to the WHM as root. In the left menu, search for and click on Transfer Tool. You will see several options that you will need to select or fill in, including adding the root password for authentication. If you’re using the root user, leave Restricted Restore unchecked.
Once all the necessary information has been added for the Remote Server Information and Authentication, click Fetch Account List. The Transfer Tool will compare the cPanel versions and display them for you. You do not need to select anything for the versions, and you will also see a screen listing the available packages that you do not need to select.
Next, you will be able to search for the account you want to transfer and uncheck only Express Transfer. After selecting the accounts you want to transfer, click Copy.
The Transfer Tool will start the transfer process, which should happen quickly initially, but the processing period will depend on the size of your account. When the processing is complete, you will see Additional Options. Keep DNS Zone would need to be unchecked unless your servers are in the same DNS cluster. If you’re unsure, please contact our live technical support team.
After the Transfer is Completed
NOTE: If you transferred a cPanel account that already existed on the destination server, the password for that user will be restored/overwritten from the originating server. Use the cPanel user’s password (as it is set on the previous server) or reset it.
At this point, the accounts should all be transferred over to you. You may still need to re-configure configuration files, clear cache, reset permalinks, set DNS settings, re-point name servers, etc. but the selected accounts should have transferred. Once you have completed your re-configuration and your testing of the moved accounts, you can close down your old server accounts.