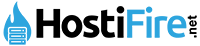You have the flexibility to customize the appearance of your customers’ cPanel and webmail interfaces by incorporating a custom logo or footer. Our step-by-step guide will demonstrate how to duplicate an existing cPanel branding style, outline the adjustable options, and designate it as the default cPanel style.
It’s important to note that cPanel creation is no longer unlimited, and further information on cPanel Pricing Changes and associated FAQs can be found on our website.
Please bear in mind that accessing WHM is necessary to follow this guide. If you have a Dedicated Server, VPS, or Reseller Hosting plan with us, you’ll have access to WHM at no additional charge.
How to Create a Custom cPanel Branding Style
To get started with customizing your cPanel and webmail interface, log in to WHM and use the search box in the top left corner to search for “branding.” From there, select the “Branding” option, which will present you with two choices: one for cPanel and the other for webmail. Click on the “Live Editor” link next to the option you want to modify (the webmail option ends in “mail”).
Next, click the “Create or Upload Branding” button and enter a name for your new branding style in the “Create a new branding style” section. Click “Create” to generate your new style. You will receive a message confirming that the branding style was created successfully.
After that, click the “Go Back to Branding Editor” button and locate the branding style you just created. Click “Edit this Style” to access editing options. The following is a brief overview of the options available for modification:
- Edit Logos: This option allows you to change your logos, upload a custom one, and edit the CSS for logos.
- Edit Icons: You can modify the icon buttons displayed in cPanel by selecting this option and choosing a new file to replace the existing icons.
- Edit Header/Footer: This page enables you to customize the images and buttons in the header and footer.
- Edit UI: UI stands for “user interface,” and this section lets you modify buttons and how they respond. Examples of existing buttons are provided to help you identify what you’re editing.
- Edit Preview Images: This section lets you modify how your custom branded style looks in the Branding Editor list.
- Edit HTML Pages: You can directly edit a style’s HTML by selecting this option.
- Edit Style Sheet: You can edit the CSS for the style sheet in this area.
To make your new custom branded style the default style in the Branding Editor, click “Set Default for New.”
Congratulations, now you know how to make a copy of an existing cPanel branding style, you are familiar with the options, and you know how to set it as the default cPanel style. To learn more about branding for cPanel, please see our guide for An Introduction to Branding cPanel for your users.